אפקטים של אור: טוטוריאל צעד אחר צעד
בתרגיל הזה נלמד כיצד ליצור אפקטים של תאורה בעזרת מצבי מיזוג (blending modes) של השכבות, ולהגביר בזריזות את הניגודיות בתמונה. זהו התוצר הסופי שאליו נגיע בתום התרגיל:
בואו נתחיל:
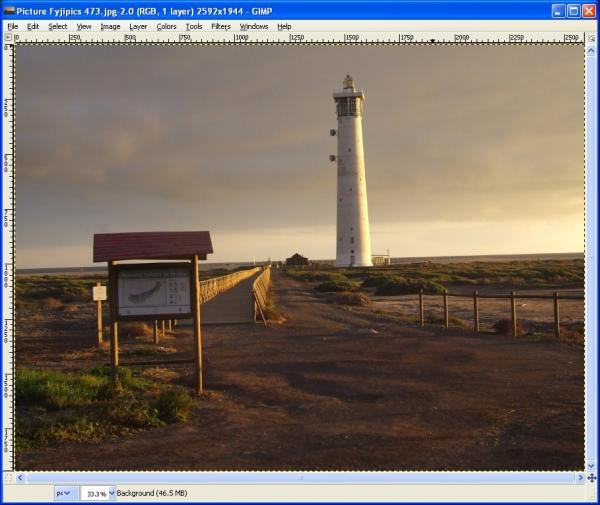 ראשית הורידו את תמונת הרקע הזו, ופיתחו אותה בגימפ.
ראשית הורידו את תמונת הרקע הזו, ופיתחו אותה בגימפ.
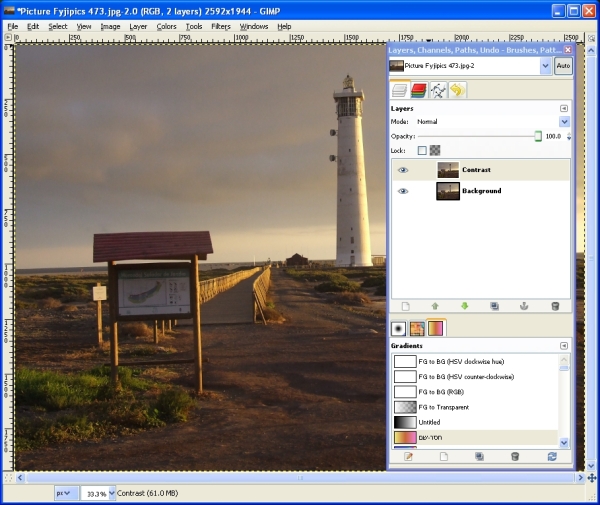 שכפלו את השכבה (קיצור: Ctrl + J כשהשכבה מסומנת), ושנו את שמה של השכבה החדשה ל-"Contrast". אנחנו נעזר בהעתק של התמונה כדי להגביר את הניגודיות שלה במהירות ויעילות, על מנת ליצור אפקט דרמטי יותר שיותר מתאים לתאורה החזקה והנקודתית שאליה אנו שואפים בתמונה זו.
שכפלו את השכבה (קיצור: Ctrl + J כשהשכבה מסומנת), ושנו את שמה של השכבה החדשה ל-"Contrast". אנחנו נעזר בהעתק של התמונה כדי להגביר את הניגודיות שלה במהירות ויעילות, על מנת ליצור אפקט דרמטי יותר שיותר מתאים לתאורה החזקה והנקודתית שאליה אנו שואפים בתמונה זו.
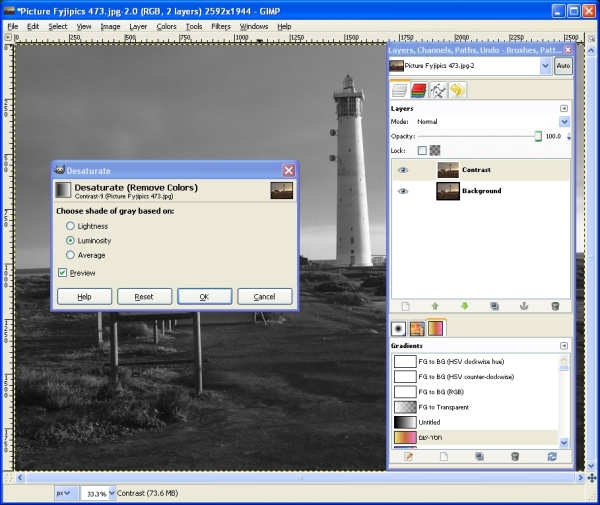 סמנו את השכבה החדשה והפכו אותה לשחורה-לבנה באמצעות Colors –> Desaturate, וביחרו במודל Luminosity.
סמנו את השכבה החדשה והפכו אותה לשחורה-לבנה באמצעות Colors –> Desaturate, וביחרו במודל Luminosity.
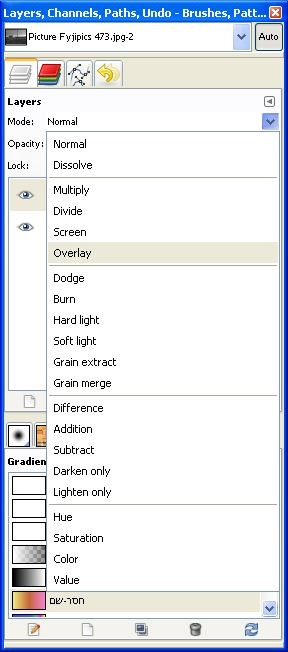 שנו את מצב המיזוג של שכבת הניגודיות ל-overlay, על מנת למזג אותה עם השכבה שמתחתיה וליצור את אפקט הגברת הניגודיות. מומלץ לטשטש את השכבה בעזרת Filters –> Blur –> Gaussian Blur ואז בחירה ב-5 פיקסלים כדי ליצור אפקט סוריאליסטי וערפילי יותר.
שנו את מצב המיזוג של שכבת הניגודיות ל-overlay, על מנת למזג אותה עם השכבה שמתחתיה וליצור את אפקט הגברת הניגודיות. מומלץ לטשטש את השכבה בעזרת Filters –> Blur –> Gaussian Blur ואז בחירה ב-5 פיקסלים כדי ליצור אפקט סוריאליסטי וערפילי יותר.
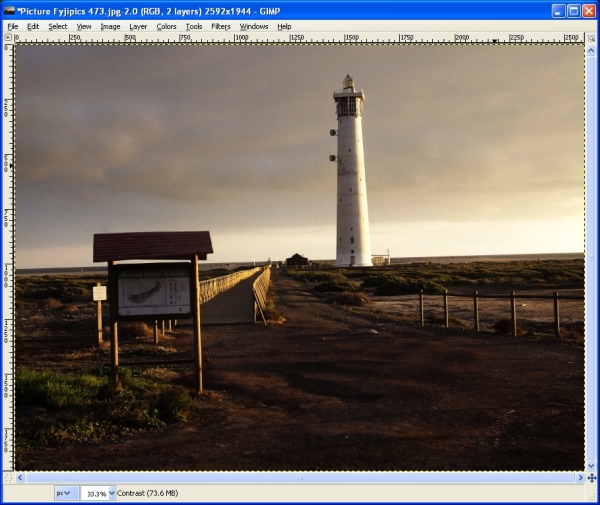 זו התוצאה של המיזוג בין השכבות (ללא טשטוש).
זו התוצאה של המיזוג בין השכבות (ללא טשטוש).
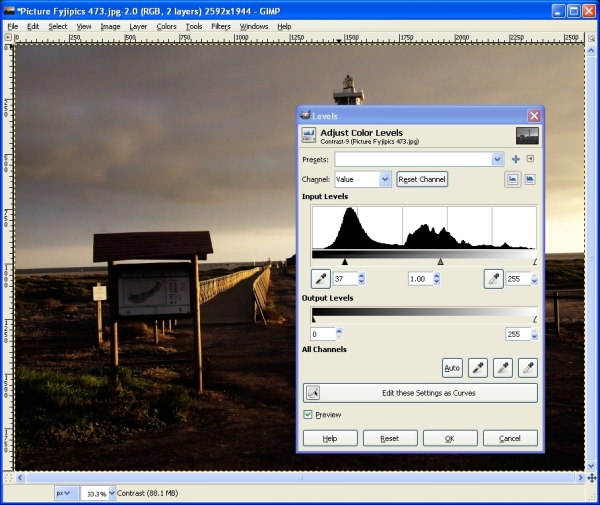 כדי ליצור אשליה של תאורת ערב, נחשיך את התמונה קלות ע"י בחירה בשכבת הרקע, הפעלת תיקוני צבע ב-Colors –> Levels וגרירה של המשולש הימני (של האזור הכהה) ב-Input Levels קצת לכיוון המרכז.
כדי ליצור אשליה של תאורת ערב, נחשיך את התמונה קלות ע"י בחירה בשכבת הרקע, הפעלת תיקוני צבע ב-Colors –> Levels וגרירה של המשולש הימני (של האזור הכהה) ב-Input Levels קצת לכיוון המרכז.
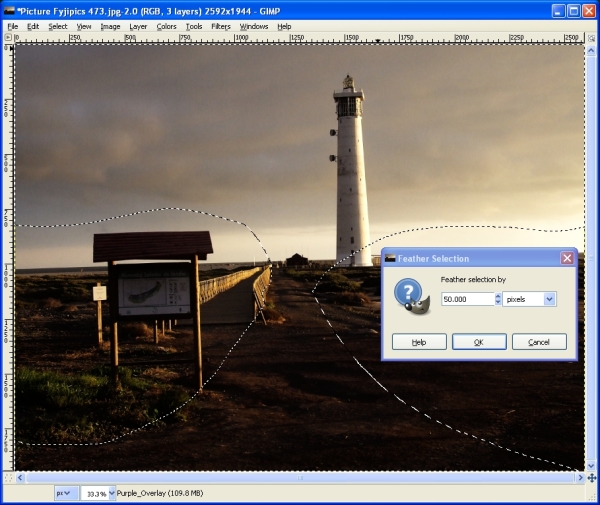 עתה ניצור שכבה חדשה, נכנה אותה purple overlay, ונסמן את השמיים וחלק מהשביל כמתואר בתמונה. לאחר הסימון, נרכך את הקצוות באמצעות Select –> Feather של 50-200 פיקסלים.
עתה ניצור שכבה חדשה, נכנה אותה purple overlay, ונסמן את השמיים וחלק מהשביל כמתואר בתמונה. לאחר הסימון, נרכך את הקצוות באמצעות Select –> Feather של 50-200 פיקסלים.
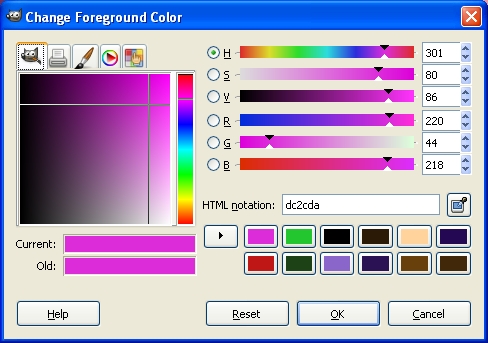 ביחרו צבע קידמה סגול עם ערכי RGB של 220 באדום, 44 בירוק, 218 בכחול. מלאו את הסלקציה בצבע זה באמצעות ה-Bucket Fill, או באמצעות התפריט Edit –> Fill with FG Color או קיצור המקלדת Ctrl + ,
ביחרו צבע קידמה סגול עם ערכי RGB של 220 באדום, 44 בירוק, 218 בכחול. מלאו את הסלקציה בצבע זה באמצעות ה-Bucket Fill, או באמצעות התפריט Edit –> Fill with FG Color או קיצור המקלדת Ctrl + ,
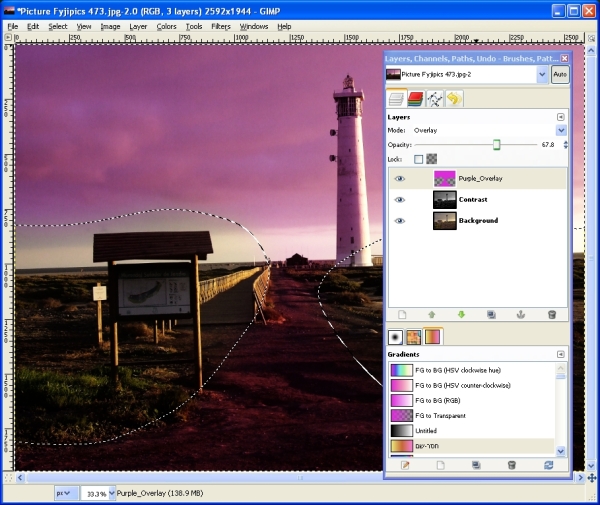 שנו את מצב המיזוג של השכבה ל-Overlay והפחיתו את השקיפות שלה לכ-67%.
שנו את מצב המיזוג של השכבה ל-Overlay והפחיתו את השקיפות שלה לכ-67%.
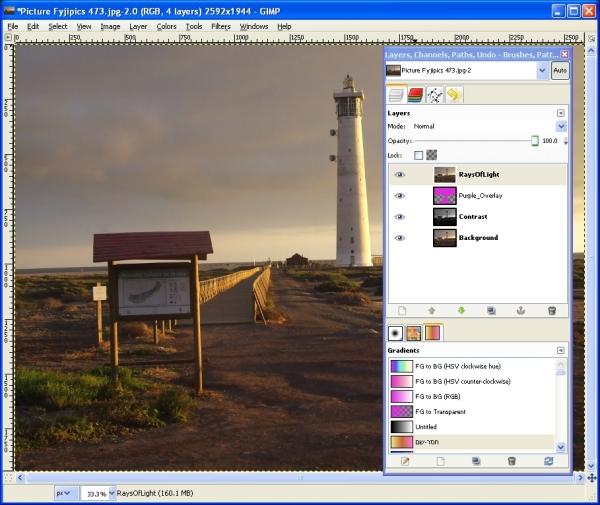 עתה ניצור קרני אור מעגליות שיבקעו לכאורה מהמגדלור. לשם כך נשכפל את שכבת הרקע המקורית ונעלה אותה מעל יתר השכבות. קיראו לשכבה זו "Rays of Light".
עתה ניצור קרני אור מעגליות שיבקעו לכאורה מהמגדלור. לשם כך נשכפל את שכבת הרקע המקורית ונעלה אותה מעל יתר השכבות. קיראו לשכבה זו "Rays of Light".
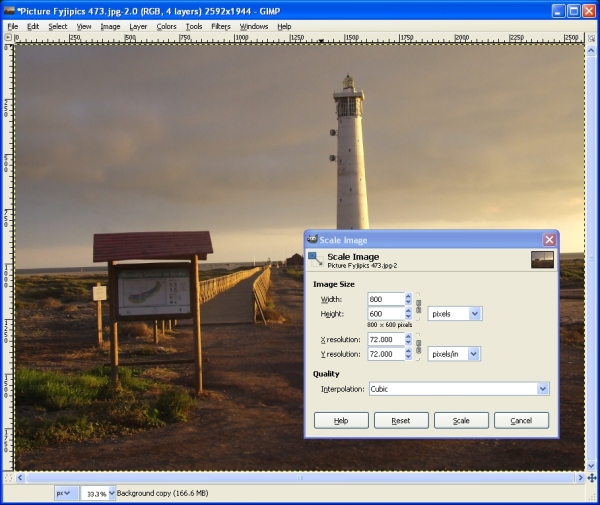 הפעלת פילטר הטשטוש מורכב על תמונה במימדים גדולים לוקחת זמן רב, ולכן לצורך התרגול נקטין את התמונה מגודלה המקורי (2592 על 1944 פיקסלים) לגודל של 800 על 600 פיקסלים, דרך תפריט Image –> Scale Image.
הפעלת פילטר הטשטוש מורכב על תמונה במימדים גדולים לוקחת זמן רב, ולכן לצורך התרגול נקטין את התמונה מגודלה המקורי (2592 על 1944 פיקסלים) לגודל של 800 על 600 פיקסלים, דרך תפריט Image –> Scale Image.
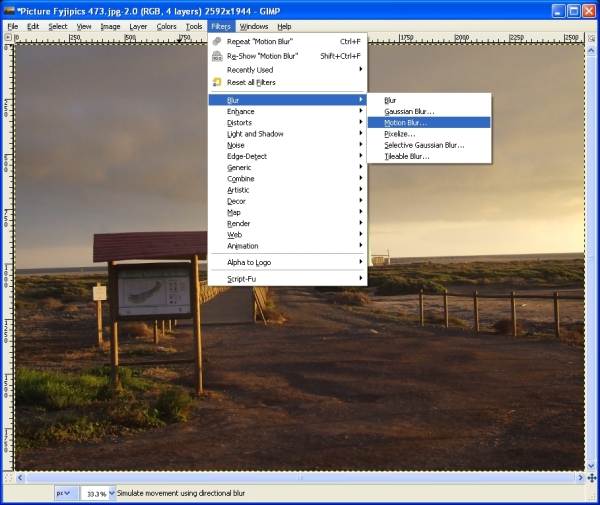 עתה ניצור טשטוש בשכבה שידמה קרני אור באמצעות פילטר טשטוש התנועה שנמצא בתפריט Filters –> Blur –> Motion blur.
עתה ניצור טשטוש בשכבה שידמה קרני אור באמצעות פילטר טשטוש התנועה שנמצא בתפריט Filters –> Blur –> Motion blur.
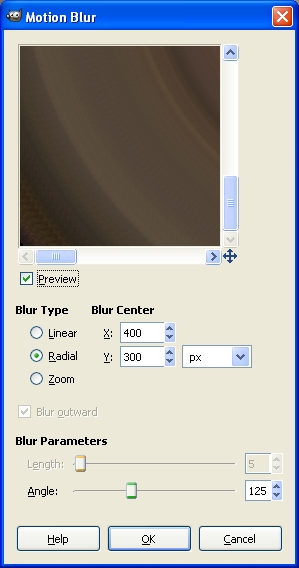 בפרמטרים של הפילטר, ביחרו ב-Radial, והגדילו את הזווית ל-125.
בפרמטרים של הפילטר, ביחרו ב-Radial, והגדילו את הזווית ל-125.
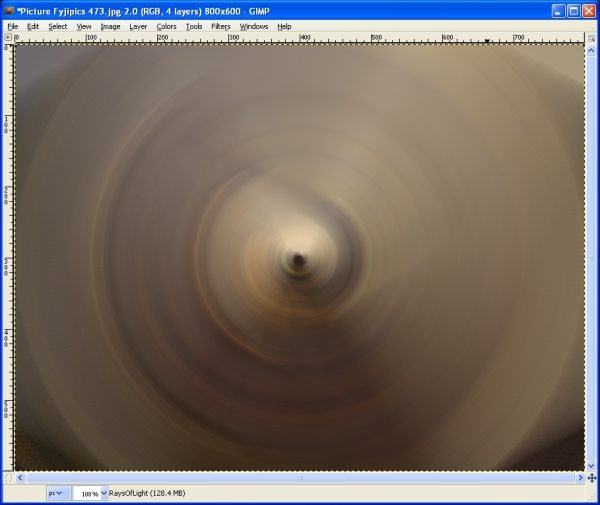 תוצאת טשטוש השכבה אמורה להיראות משהו בסגנון הזה.
תוצאת טשטוש השכבה אמורה להיראות משהו בסגנון הזה.
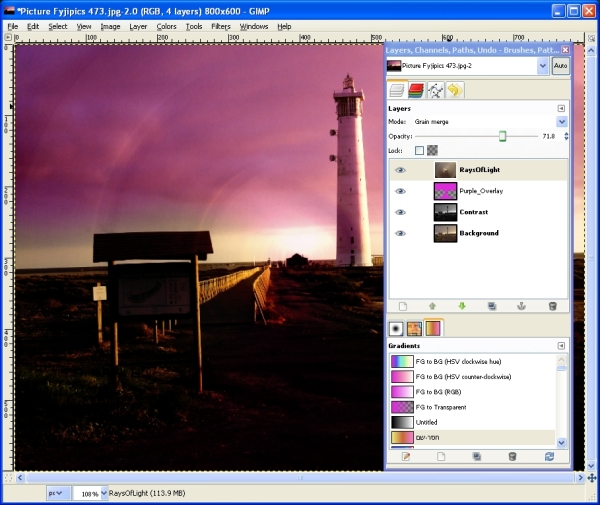 שנו את מצב המיזוג של השכבה ל-Grain Merge. מצב זה ממזג את הצבעים הכהים והבהירים של השכבות בצורה ייחודית המתאימה מאוד לאפקט הנדרש עבור תמונה זו.
שנו את מצב המיזוג של השכבה ל-Grain Merge. מצב זה ממזג את הצבעים הכהים והבהירים של השכבות בצורה ייחודית המתאימה מאוד לאפקט הנדרש עבור תמונה זו.
 מרכז היווצרות הקרניים צריך להמצא בראש המגדלור, ולכן נגרור אותו לשם באמצעות ה-Move Tool (מקש קיצור M).
מרכז היווצרות הקרניים צריך להמצא בראש המגדלור, ולכן נגרור אותו לשם באמצעות ה-Move Tool (מקש קיצור M).
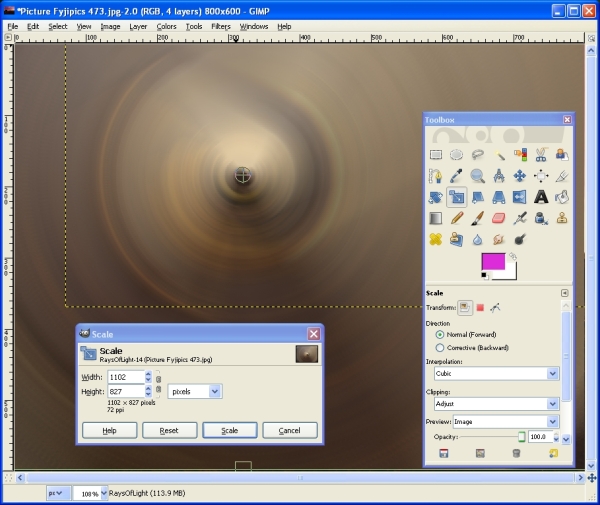 לאחר מיקום השכבה, הגבול התחתון של שכבת קרני האור נמצא במקום הלא נכון, והמעבר בין האזור שעליו שכבה זו משפיעה לאזור מתחת בולט ומפריע לעין. לכן נמתח את השכבה כך שהגבול התחתון יגיע עד לתחתית, בעזרת ה-Scale Tool (מקש קיצור Shift + T).
לאחר מיקום השכבה, הגבול התחתון של שכבת קרני האור נמצא במקום הלא נכון, והמעבר בין האזור שעליו שכבה זו משפיעה לאזור מתחת בולט ומפריע לעין. לכן נמתח את השכבה כך שהגבול התחתון יגיע עד לתחתית, בעזרת ה-Scale Tool (מקש קיצור Shift + T).
 עתה ניצור שכבה חדשה, נכנה אותה "White light" ונסמן בתוכה עיגול בראש המגדלור. את הסימון נרכך בעזרת Select –> Feather של 50 פיקסלים.
עתה ניצור שכבה חדשה, נכנה אותה "White light" ונסמן בתוכה עיגול בראש המגדלור. את הסימון נרכך בעזרת Select –> Feather של 50 פיקסלים.
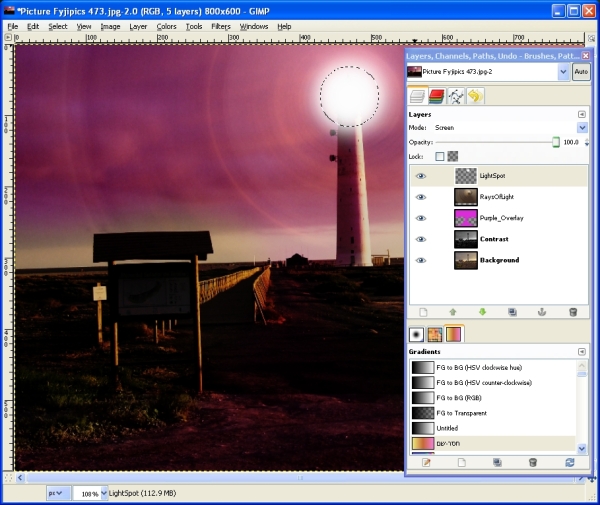 ואז (אחרי שנוודא שצבע הרקע לבן), נמלא את העיגול בצבע פעמיים בעזרת הקיצור Ctrl + . שממלא את הבחירה בצבע הרקע. את השכבה נעביר למצב מיזוג Screen.
ואז (אחרי שנוודא שצבע הרקע לבן), נמלא את העיגול בצבע פעמיים בעזרת הקיצור Ctrl + . שממלא את הבחירה בצבע הרקע. את השכבה נעביר למצב מיזוג Screen.
מבלי לבטל את הבחירה של העיגול המרוכך, ניצור שכבה נוספת מתחת לעיגול האור הלבן, ונכנה אותה "Orange Light". לאחר מכן, נבחר צבע קידמה כתום (אדום 233, ירוק 150, כחול 87) ונמלא את בחירה בצבע זה, כך שתיווצר הילה כתומה מסביב ללבן.
האפקט האחרון שנשאר לנו הוא בוהק בעדשה. כדי ליצור אותו בצורה שתאפשר לנו למקם אותו היכן שנרצה בנפרד משאר השכבות, ניצור אותו על שכבה שכולה מלאה בצבע שחור. לשם כך, צרו שכבה חדשה וכנו אותה "Lens Flare". ביחרו את כולה באמצעות הקיצור Ctrl + A, החזירו את צבע הקידמה לשחור ואת הרקע ללבן באמצעות מקש הקיצור D, ואז מלאו את השכבה בצבע שחור באמצעות ה-Bucket Fill או הקיצור Ctrl + ,.
לאחר מכן, נפעיל את הפילטר דרך התפריט Filters –> Light and Shadow –> Lens Flare.
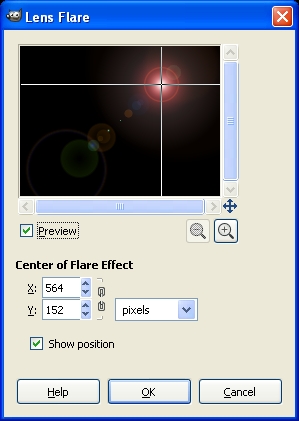 נסו למקם את הבוהק באזור גבוה וימני של השכבה, בערך היכן שנמצא המגדלור, וליחצו OK.
נסו למקם את הבוהק באזור גבוה וימני של השכבה, בערך היכן שנמצא המגדלור, וליחצו OK.
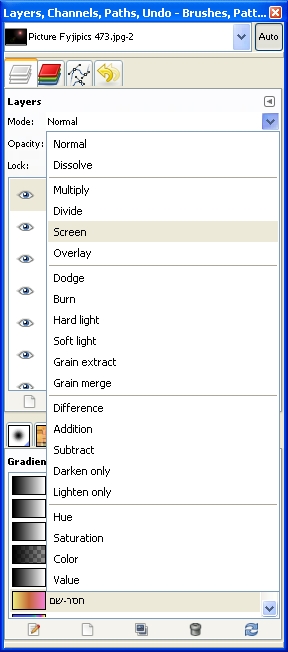 כרגע שכבת הבוהק מסתירה את שאר השכבות שמתחת. כדי להציג את הבוהק בלבד ולהעלים את השחור, שנו את מצב המיזוג של השכבה ל-Screen.
כרגע שכבת הבוהק מסתירה את שאר השכבות שמתחת. כדי להציג את הבוהק בלבד ולהעלים את השחור, שנו את מצב המיזוג של השכבה ל-Screen.
עתה נותר לנו רק לתקן את מיקום הבוהק כך שיבקע מראש המגדלור, וסיימנו!
וזו התוצאה הסופית:

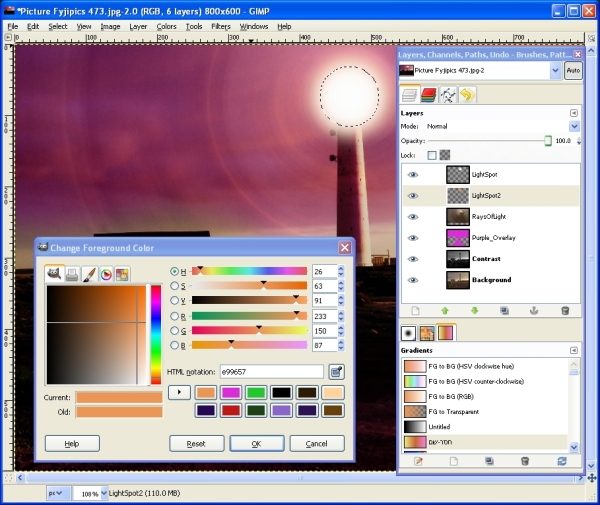
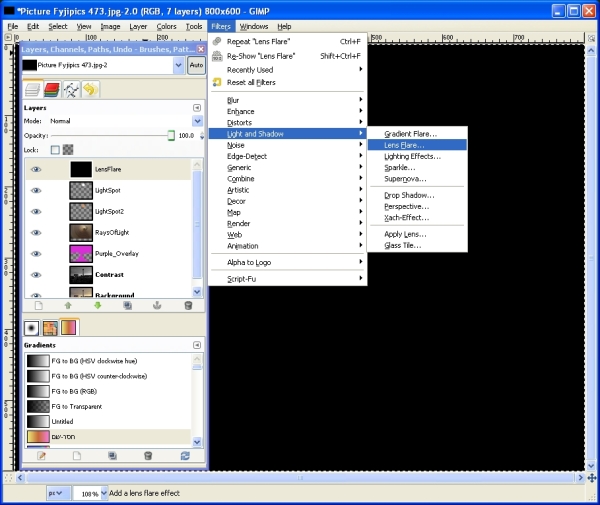
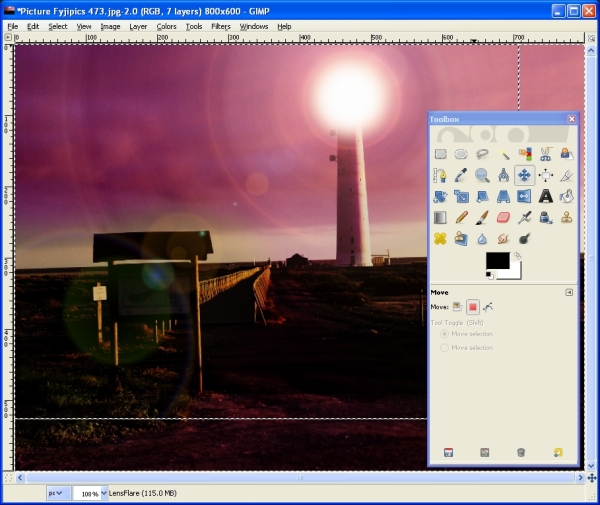




חתיכת השקעה הבאת פה. תודה